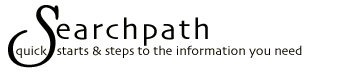
BHC Library Tutorial
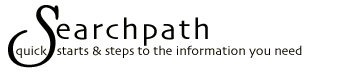
This tutorial requires Javascript, a technology built into most recent web browsers. Your browser's Javascript is disabled, or possibly you are using a very old browser that does not sufficiently support Javascript.The remainder of this page gives instructions for various remedies. |
|
You have two alternatives:
|
- Unless you happen to have a browser on a CDROM (see notes on suitable versions below), you will need to download a new browser from the web (see sites below). Make sure your computer system meets the system requirements for the new browser you are going to install.
- Shut down this browser.
- Install the new browser (you may need to reboot your computer).
- Start the new browser.
- Reconnect to the Internet.
- Return to this website.
Recommended Browser Versions

Firefox
- Click here to go to the Firefox website to download the latest version of the Firefox browser.

Microsoft Internet Explorer
- If you have a CDROM with Internet Explorer on it, make sure that it is version 5 or later.
- Note: If you are using Windows 95, the most recent browser Windows 95 supports is Internet Explorer version 5.5.
- Click here to go to Microsoft's website to download the latest version of Internet Explorer.

Netscape
- If you have a CDROM with Netscape on it, make sure that it is version 6.2 or later.
- Click here to go to Netscape's website to download the latest version of their browser.
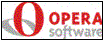
Opera
- If you have a CDROM with Opera on it, make sure it is Version 7.1 or later.
- Click here to go to Opera's website to download the latest version of Opera.

America Online (recommended for AOL subscribers)
- If you have a CDROM with AOL on it, make sure it is Version 6.0 or later.
- Click here to go to AOL's website to download the latest version of AOL.
Instructions for enabling Javascript for the Firefox browser
For Firefox versions 1.5 & 2:
For Firefox version 1: